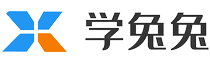
欢迎访问学兔兔,学习、交流 分享 !
返回首页 |Snipaste说明书

Snipaste 是什么?
Snipaste 是一个简单但强大的截图工具,也可以让你将截图贴回到屏幕上! 下载并打开 Snipaste,按下F1 来开始截图, 选择“复制到剪贴板”,再按 F2,截图就在桌面置顶显示了。就这么简单!
你还可以将剪贴板里的文字或者颜色信息转化为图片窗口。 你可以缩放、旋转这些贴图窗口,或者把它们变成半透明,甚至让鼠标能穿透它们! 如果你是程序员、设计师,或者你大部分工作时间都是花在电脑上, 我相信你能体会到 Snipaste 给你带来的效率提升。
Snipaste 是免费软件,它也很安全,没有广告、不会扫描你的硬盘、更不会上传用户数据,它只做它应该做的事。
Snipaste 使用很简单,但同时也有一些隐藏的特性,能够让你的工作效率得到进一步的提升。 感兴趣的话,请用心读一读这里的说明文档,这笔时间投资绝对超值。
基本功能
Snipaste 追求直觉性,就我理解,它是指:
软件上没有任何文字提示一个功能是否存在,而你觉得它很应该存在,那么它很可能果然在
如撤销全部标注
软件某一个功能的快捷键,符合软件设计或者用户交互的潜规则
比如撤销全部标注,它的快捷键是 Ctrl + Shift + Z
软件某个功能的快捷键,你可以推理出它的调用方式
比如撤销全部标注,它在软件上没有任何按钮。但撤销上一次标注,它在工具条上有一个按钮,并且它的快捷键是 Ctrl + Z,那么你大概可以推断 Shift + 撤销按钮 = 撤销全部标注
其实,好软件通常都具有直觉性,这也是使用好软件的一种乐趣,是开发者与用户之间的一种默契、心灵交流。
如果你一次过把把使用说明都读了,你也许可以完全掌握 Snipaste,但同时也放弃了这种乐趣哦。
接下来的小节将介绍 Snipaste 的基本功能。
截屏
开始截图的方法
快捷键(默认是F1)
左键单击托盘图标
何谓一次成功的截图
保存到剪贴板(点击按钮 / Ctrl+ C / 双击截屏区域)
保存到文件(点击按钮 / Ctrl + S)
保存到贴图(点击按钮 / Ctrl + W)
什么情况截图会被中断
任何时刻按 Esc
任何时刻按工具条上的关闭按钮
非编辑状态下,按下鼠标右键
任何时刻有其他程序的窗口被激活,比如按下 Windows 键出现开始菜单,这也是为什么选项里有屏蔽 Windows 键的选项,就是防止你误按,导致辛辛苦苦的截图没了。
回放截图记录
进入截图后,按 《 或 》
只有成功的截图(见上面的定义)才会出现在截图记录中
截图记录的最大数量,请在选项窗口中设置。
像素级控制光标移动
W A S D
像素级控制截取区域
按住鼠标左键 + W A S D(推荐,可实现移动、扩大、缩小区域)
移动区域:方向键
扩大区域:Ctrl + W A S D
缩小区域:Shift + W A S D
取色器
进入截图后,利用放大镜功能将光标瞄准你需要获取的像素点,按 C,该像素点颜色的 RGB 值便已在剪贴板中,你可以选择 F2 将它贴出,或者 Ctrl + V 贴到其他程序里。
放大镜会在合理的时机自动出现和隐藏,如果你需要它的时候它没在,请按 Alt 召唤它,它,一直都在……
标注
如何手动结束当前图案
单击鼠标右键
如何重新编辑已经结束的图案
撤销,直到你需要编辑的图案已经消失,再重做
画板里没有我想要的颜色
请点击那个大的颜色按钮
调整文字大小
请拖动文字框
调整文字大小,但想保持文字水平/竖直
按住 Shift 再拖动文字框
调整文字大小,但想保持文字当前旋转的角度
按住 Ctrl 再拖动文字框
贴图
如何贴图
快捷键(默认 F2)
截图时选择“贴到屏幕”
什么时候可以贴图
剪贴板中复制有图像
剪贴板中复制有颜色信息
RGB:3个 0-255 的整数或3个 0-1 的小数
HEX:以 # 开头的合理色值
剪贴板中有文字
纯文本
HTML 文本
剪贴板中有文件路径(即复制了文件)
文件是图片,会把图像贴出
图像贴出后再贴,会把文件路径当做文本贴出
文件不是图片,会把文件路径当做文本贴出
旋转贴图
1 或 2
缩放贴图
滑动滚轮
+ 或 -
设置贴图透明度
Ctrl + 滑动滚轮
Ctrl + + 或 -
使截图鼠标穿透
快捷键(默认 F3)
请观察托盘图标的状态改变 :)
隐藏贴图
双击
被隐藏的贴图,可再次被贴出,除非超过最大隐藏数(默认设置/建议是 1)
贴图的最大隐藏数请在选项对话框设置
销毁贴图
右键菜单中选“销毁”
被销毁的贴图,不可再被贴出。
可是再贴图,还是贴出来了啊!
这是因为你剪贴板里还有内容,Snipaste 把它当做新的内容贴出来而已
取色器
按住 Alt 即可换出放大镜
再按 C (刚才的 Alt 不要松开)即可获取当前像素点的颜色值
进阶功能
请静候更新……
故障排除
这里介绍使用 Snipaste 中可能遇到的问题。
写在前面
当你看到这篇文档的时候,Snipaste 已不再接受以邮件的方式要求提交 bug 或增加新功能,请前往这里提交 issues
以下为运行 Snipaste 时可能遇到的问题
Windows版
运行后遇到提示计算机中丢失 api-ms-win-crt-runtime-l1-1-0.dll 错误。
请根据操作系统的版本(32位/64位),下载安装对应的 微软 Visual C++ 2015 可再发行组件包。
运行后提示 Qt5Core.dll 等 dll 文件。
第一次使用 Snipaste, 请下载完整包,而非更新包。
xp 32位运行后提示 Snipaste.exe 不是有效的 Win32 应用程序。
请到官网下载页面下载针对 xp 系统的完整包或更新包。
工具条一片空白或图标乱码。
请打开系统的防火墙。
Snipaste 使用 ttf 字体来存储图标,如果系统防火墙是关闭状态,系统不允许打开 ttf 字体文件,因此图标无法装载,导致工具条的图标无法正常显示。注意,Snipaste 并没有往你的系统安装字体,它只是调用它内置的 ttf 字体。至于为什么 ttf 字体会与系统防火墙有关,请……询问微软客服。
重启 Snipaste 之后,配置文件又回到了默认状态。
请检查你的磁盘权限问题。
Snipaste 需要有读取/写入程序目录下的 config.ini 的权限。注意,这不是说要以管理员权限运行 Snipaste,Snipaste 不需要管理员权限。但如果你的磁盘有权限问题(通常是由于系统升级导致),Snipaste 可能无法写入 config.ini 文件,导致配置文件总是默认的状态。至于如何解决磁盘权限问题,请自行使用搜索引擎搜索。如果你无法解决,一个可行的办法是使用管理员权限运行 Snipaste。请放心,如果是从官网下载的 Snipaste,即使它获取了管理员权限,它也不会做多余的事情。
截图时候,鼠标一点击就自动退出了截图 。
请关闭词典软件的取词、划译等类似功能。
若要详说原因,划词功能通常会全局监控你的鼠标操作或者辅助按键( Ctrl 这些)的操作(并不是黑它们,大概是全局取词的技术上的需要)。
无法清除快捷键。
请单击 Ctrl 键。同理,单击 Shift 键或 Alt 键亦可。
v1.4 之后,可使用退格键(Backspace)清除快捷键。
无法设置截图快捷键为 PrintScreen。
Snipaste 调用 QxtGlobalShortcut 来实现全局热键,该模块就不支持捕捉 PrintScreen 按键以及被系统占用的快捷键,我也不打算修改它使它支持。如果你坚持要使用这些快捷键,请寻求第三方软件(如 AutoHotkey)的辅助。
无法设置快捷键为某些正常的组合键(如 Ctrl + Alt + A)。
这是由于该组合键已经被其他软件注册,请先解除其他软件的快捷键。
截图时无法自动选取 Chrome 浏览器窗口的页面元素
请在 chrome://accessibility/ 打开 Global accessibility mode。
Firefox 及 IE 浏览器则无需额外设置。
截图时自动识别的窗口大了一圈。
大出来的一圈通常是窗口阴影占用的面积。
识别窗口和界面元素是调用的系统接口(Microsoft Active Accessibility),如果其他程序实现这个接口的时候,把阴影算作了窗口的一部分,Snipaste 就只能把阴影算进去。如果要自动去除多出来的这部分区域,势必要对各种程序的窗口做适配,这是不现实的。QQ 截图能精确截到QQ 相关窗口的范围,就是因为当它检测到窗口是 QQ 的时候,自动减去外围的一圈。同样的,Snipaste 截图自动选取窗口时,也对自己的贴图窗口做了适配,可以自动减去阴影的范围。你可以试试用 QQ 截图 来选取 Snipaste 的贴图窗口,会发现它也是选多了一圈,就是这个原理。
代码编辑器里带语法高亮的代码,复制后贴出来并没有语法高亮。
这是你复制出来的代码并没有带 HTML 格式。
若需要此功能,请使用带 HTML 格式复制的代码编辑器。推荐使用 Visual Studio,并安装 Prodoctivity Power Tools 插件,再打开 “HTML Copy” 功能,这样贴出来的图片和编辑器渲染的一样。
新功能请求
写在前面
Snipaste 为提高工作效率而生,目标并非是大而全的截图工具,请善加利用它的贴图功能
Snipaste 目前是免费软件,请不要拿各种收费软件的功能来要求它
当你看到这篇文档的时候,Snipaste 已不再接受以邮件的方式要求增加新功能,请前往这里提交 issues,减轻开发者的额外负担,有助于 Snipaste 更快地更新