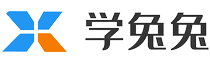
欢迎访问学兔兔,学习、交流 分享 !
返回首页 |西门子plc(s7-200)仿真软件,唯一的汉化中文版,下载解压后直接运行“S7_200汉化版.exe”就可以了。(密码:6596)
西门子S7-200仿真软件Simulation的正确使用:
一、使用Step 7 MicroWin V3.1或V3.2编程时:
1、在 Step 7 MicroWin V3.1或V3.2 中新建一个项目。
2、输入程序,编译正确后在文件菜单中导出为 AWL 文件。
3、打开仿真软件,点“配置”-“CPU 型号”(或在已有的CPU图案上双击)。
4、在弹出的对话框中选择CPU型号,要与你项目中的型号相同。
5、点击“程序”-“载入程序”(或工具条中的第2个按钮)。
6、会有个对话框,只选择“逻辑块(L)”并选择Step 7 MicroWin的版本“V3.1”或“V3.2”,点击“确定”。
7、将先前导出的 AWL 文件打开。
若第6步选择全部,则此时会提示无法打开文件,这里出现错误的原因是无法打数据块和CPU配置文件,不要管它,直接确定。
8、点击“查看(E)”-“内存监视(M)”(或工具条中的第12个按钮)输入想要监视的地址。
9、点“PLC”-“运行”(或工具栏上的绿色三角按钮),程序已经开始模拟运行。
二、使用Step 7 MicroWinV4.0编程时
1、在 Step 7 MicroWin V4.0中新建一个项目。编译正确后转换成STL编程语言界面(查看(V)- STL(S))。
2、程序复制:。选择需要仿真的程序(用鼠标拖黑)然后点击“编辑”→“复制”。注意:在Step 7 MicroWin V4.0的STL编程语言界面复制时,必须完整复制指令,例如前面必须包含网络序号“NETWORK 1”而后面不能有多余的程序空行等。
3、打开仿真软件,点“配置”-“CPU 型号”(或在已有的CPU图案上双击)。
4、在弹出的对话框中选择CPU型号,要与你项目中的型号相同。
5、点击“程序(P)”-“粘贴程序(OB1)”(或工具条中的第3个按钮)。Step 7 MicroWin V4.0中的STL程序就被粘贴到模拟软件中。
6、点击“查看(E)”-“内存监视(M)”(或工具条中的第12个按钮)输入想要监视的地址。
7、点击“PLC”-“运行”(或工具栏上的绿色三角按钮), 程序已经开始模拟运行。
西门子S7-200的仿真软件Simulation1.2版是从西班牙原版1.2直接汉化过来的,支持TD200仿真界面和增减计数器等多种指令。Simulation1.1版则在汉化版中打开TD200仿真界面后出现非法操作的问题。在Simulation1.2版中仿真,必须根据编程软件Step 7 MicroWin的版本按照上述步骤二操作。在Simulation1.1版中仿真,则两种方法均可。
另外补充一下,用Step 7 MicroWin V3.1 编程,在Simulation1.2版中仿真,可以粘贴程序的数据块,方法同“粘贴程序(OB1):
1、在Step 7 MicroWin V3.1 中复制数据块的全部内容。
2、在Simulation1.2版中点击“程序(P)”-“粘贴数据(DB1)”(或工具条中的第4个按钮)。
Simulation2.0英文版软件中的TD200仿真己经好用了。在Step 7 MicroWin V4.0中编程后导出扩展名为 .mwp ,然后在Simulation2.0“载入程序”,数据块仍需要先在Step 7 MicroWin V4.0复制,再在Simulation2.0中“粘贴数据(DB1)”。